This is one cool Moodle plugin for Moodle 2.4 and above
Today's post is on the ultra-cool tinyMCE Youtube Anywhere plugin. It allows you record a webcam video from within the TinyMCE HTML editor, and upload the resulting video direct into YouTube. Many thanks to Justin Hunt, Joseph Thibault, this Moodlenews post that got the ball rolling and the Moodle (and non-Moodle) community of contributors!
I installed in on my Moodle 2.5 site, and I would like to share some screenshots for those of you who wish to do the same. Hopefully I will succeed in whetting your appetite to have this marvelous plugin working on your site as!
Today's post is not a complete step-by-step installation guide. Here are some screenshots of the process involved to setup the plugin on your Moodle 2.4 or 2.5 site.
Main Moodle.org Youtube Anywhere plugin webpage - maintained by Justin Hunt
https://moodle.org/plugins/view.php?plugin=tinymce_youtube
The installation process consists mainly of these getting the below data (keys, ids and google codes).
YouTube Developers Key
Get a YouTube Developers Key from the instructions found here:
https://code.google.com/apis/youtube/dashboard
Google OAUTH client id and OAUTH secret
Get the Google OAUTH client id and OAUTH secret from the instructions from here:
From http://docs.moodle.org/24/en/Google_OAuth_2.0_setup
For more detailed information on how to create the client id and OAUTH secret codes, you can refer to this installation PDF file by Justin.
YouTube Anywhere settings
Possible alert notification from Google
I received this message because the Moodle plugin was trying to access my Goodle account. Hence I had to allow Google to recognise the server's IP address from which the request came from. I merely clicked on the http://support.google.com/mail?p=client_login link to resolve this.
The Plugin in action
1. Once you have the plugin installed on your Moodle site, click on the YT icon in your tinyMCE editor
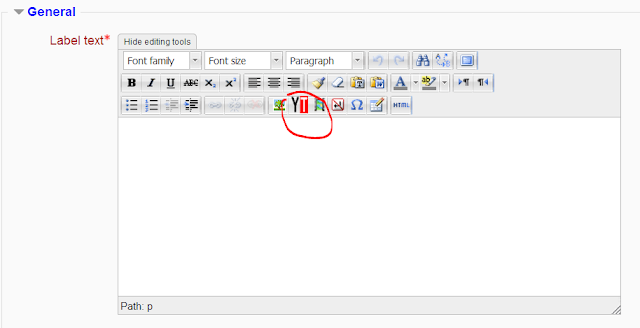
2. A three-tabbed display appears. Click on the "Record a Video" tab.
3. Click on the "Record from webcam" button.
4. Click the "Start Recording" button.
5. Confirm the action - click the "OK" button.
6. Record away!
7. Click the "Insert" button.
8. The link is inserted. Click the Submit button to embed your video into your webpage.
8. Checking out the Playlist tab.
9. Email notification from Youtube/Google
10. Final result on my Moodle site
Very nice. I hope that this series of screenshots will motivate you to
(1) Start using Moodle 2.4 and above
(2) Install YoutTube Anywhere on your own site
(3) Start making videos and embed them directly from within Moodle
Enjoy!
This plugin was a community effort and was funded by contributions. Power to the people! Incentive for the developers!
A list of the contributors:
Tetsuo Kimura
StraighterLine
Waleed Jameel
Richard Oelmann
Classroom Revolution, LLC
Other Contributors
Don Hinkelman
Rex Lorenzo
Jason Palmer
Daran Price
Ben Reynolds
flizotte
bessette
lindstromfredg
Julian Ridden
Roland Sherwood
Philippe Petitqueux
alfieismydog
kdc_teach1
For more information on this Crowdfunded project, click here.
Happy recording!
Frankie Kam
1st June 2013
Postscript (dated 17th October 2013)
If you have enabled Google's 2-step verification for your Gmail account's password, please beware that Moodle will not be able to authenticate your account, and this is what you will see:
A dreaded message appears: "Exception - Authentication with Google failed. Reason: BadAuthentication". Clicking on the "More information about this error" leads nowhere useful.
The solution? My story is this: some months after my original post above, I enabled the 2-step verification of my Google account. Just in case it got hacked. The result? Unbeknownst to me, the Youtube Anywhere plugin could no longer be authenticated!
I was fortunate enough to discover the solution, but only after spending close to three hours(!) re-installing the plugin countless times. Initially I thought that I had broken the Youtube Anywhere code by installing too many other Moodle plugins. Then a breakthrough! In one of my Google web searches, I stumbled upon this StackOverflow post which suggested going here. Thank you Matias Molinas, whoever you are! You saved my bacon.
So I followed the cue and landed here:
The text reads,
Clicking on the "Using 2-step verification" link, I landed here:
When I clicked the "Turn Off" button, I was greeted by the next screen:
Basically, Google was suggesting that I should attempt to use an "application-specific password" instead of turning off the 2-step verification method. Since I thought that Google's 2-step verification was crucial to ensuring a decent level of security for my Google and Youtube accounts, I went ahead and clicked on the "application-specific password" link. Even though I had no idea what that meant. Fortune favours the brave! After logging into my Google account, this screen appeared:
I clicked the "Generate password" button and Google generated a password for me.
What did I do with the password? Well I went back to the Youtube Anywhere plugin's settings and entered it in the "Youtube master account password" field. Like so:
Finally, I tested the plugin one more time. It worked fine!
At last it worked.
Phew! To think that I spent 3 hours trying to figure out the problem, when all the while, the solution was out there. In the end, nothing is really 'wasted' since after countless installs of the plugin, I am now, unofficially, an 'expert' in the installation process of Youtube Anywhere. Hehe. I hope this helps someone out there ... maybe you!
regards
Frankie Kam
Today's post is on the ultra-cool tinyMCE Youtube Anywhere plugin. It allows you record a webcam video from within the TinyMCE HTML editor, and upload the resulting video direct into YouTube. Many thanks to Justin Hunt, Joseph Thibault, this Moodlenews post that got the ball rolling and the Moodle (and non-Moodle) community of contributors!
I installed in on my Moodle 2.5 site, and I would like to share some screenshots for those of you who wish to do the same. Hopefully I will succeed in whetting your appetite to have this marvelous plugin working on your site as!
Main Moodle.org Youtube Anywhere plugin webpage - maintained by Justin Hunt
https://moodle.org/plugins/view.php?plugin=tinymce_youtube
The installation process consists mainly of these getting the below data (keys, ids and google codes).
YouTube Developers Key
Get a YouTube Developers Key from the instructions found here:
https://code.google.com/apis/youtube/dashboard
Google OAUTH client id and OAUTH secret
Get the Google OAUTH client id and OAUTH secret from the instructions from here:
From http://docs.moodle.org/24/en/Google_OAuth_2.0_setup
For more detailed information on how to create the client id and OAUTH secret codes, you can refer to this installation PDF file by Justin.
YouTube Anywhere settings
Possible alert notification from Google
I received this message because the Moodle plugin was trying to access my Goodle account. Hence I had to allow Google to recognise the server's IP address from which the request came from. I merely clicked on the http://support.google.com/mail?p=client_login link to resolve this.
The Plugin in action
1. Once you have the plugin installed on your Moodle site, click on the YT icon in your tinyMCE editor
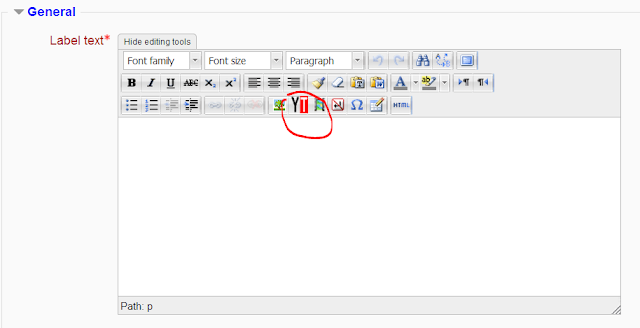
2. A three-tabbed display appears. Click on the "Record a Video" tab.
3. Click on the "Record from webcam" button.
6. Record away!
7. Click the "Insert" button.
8. The link is inserted. Click the Submit button to embed your video into your webpage.
8. Checking out the Playlist tab.
9. Email notification from Youtube/Google
10. Final result on my Moodle site
Very nice. I hope that this series of screenshots will motivate you to
(1) Start using Moodle 2.4 and above
(2) Install YoutTube Anywhere on your own site
(3) Start making videos and embed them directly from within Moodle
Enjoy!
This plugin was a community effort and was funded by contributions. Power to the people! Incentive for the developers!
A list of the contributors:
Tetsuo Kimura
StraighterLine
Waleed Jameel
Richard Oelmann
Classroom Revolution, LLC
Other Contributors
Don Hinkelman
Rex Lorenzo
Jason Palmer
Daran Price
Ben Reynolds
flizotte
bessette
lindstromfredg
Julian Ridden
Roland Sherwood
Philippe Petitqueux
alfieismydog
kdc_teach1
For more information on this Crowdfunded project, click here.
Happy recording!
Frankie Kam
1st June 2013
Postscript (dated 17th October 2013)
If you have enabled Google's 2-step verification for your Gmail account's password, please beware that Moodle will not be able to authenticate your account, and this is what you will see:
A dreaded message appears: "Exception - Authentication with Google failed. Reason: BadAuthentication". Clicking on the "More information about this error" leads nowhere useful.
The solution? My story is this: some months after my original post above, I enabled the 2-step verification of my Google account. Just in case it got hacked. The result? Unbeknownst to me, the Youtube Anywhere plugin could no longer be authenticated!
I was fortunate enough to discover the solution, but only after spending close to three hours(!) re-installing the plugin countless times. Initially I thought that I had broken the Youtube Anywhere code by installing too many other Moodle plugins. Then a breakthrough! In one of my Google web searches, I stumbled upon this StackOverflow post which suggested going here. Thank you Matias Molinas, whoever you are! You saved my bacon.
So I followed the cue and landed here:
The text reads,
"If any of your customers are having trouble with ClientLogin, their account may not be compatible with it for a variety of possible reasons. For example, accounts that use 2-step verification, SAML, or Open ID are not compatible with ClientLogin.Aha! So, Google's 2-step verification has a side-effect!
One workaround is to tell users to generate a single-use password, provided by access codes, which allows them to log in to their account in a web browser and generate a long password that they can type into the password field of any application using ClientLogin...."What's this "single-use password"? Never mind. No time for that. Let's just get rid of the 2-step verification then, shall we? I want to get the plugin working again on my site. I thought that I should turn off the 2-step verification of my Google account, and I surfed here:
Clicking on the "Using 2-step verification" link, I landed here:
When I clicked the "Turn Off" button, I was greeted by the next screen:
Basically, Google was suggesting that I should attempt to use an "application-specific password" instead of turning off the 2-step verification method. Since I thought that Google's 2-step verification was crucial to ensuring a decent level of security for my Google and Youtube accounts, I went ahead and clicked on the "application-specific password" link. Even though I had no idea what that meant. Fortune favours the brave! After logging into my Google account, this screen appeared:
I clicked the "Generate password" button and Google generated a password for me.
What did I do with the password? Well I went back to the Youtube Anywhere plugin's settings and entered it in the "Youtube master account password" field. Like so:
Finally, I tested the plugin one more time. It worked fine!
At last it worked.
Phew! To think that I spent 3 hours trying to figure out the problem, when all the while, the solution was out there. In the end, nothing is really 'wasted' since after countless installs of the plugin, I am now, unofficially, an 'expert' in the installation process of Youtube Anywhere. Hehe. I hope this helps someone out there ... maybe you!
regards
Frankie Kam















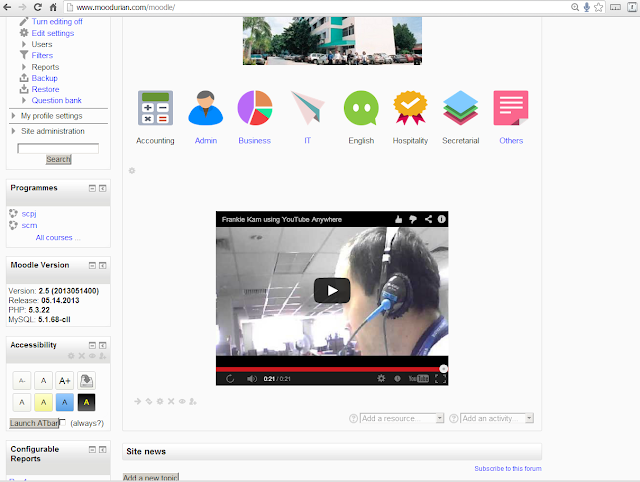










No comments:
Post a Comment